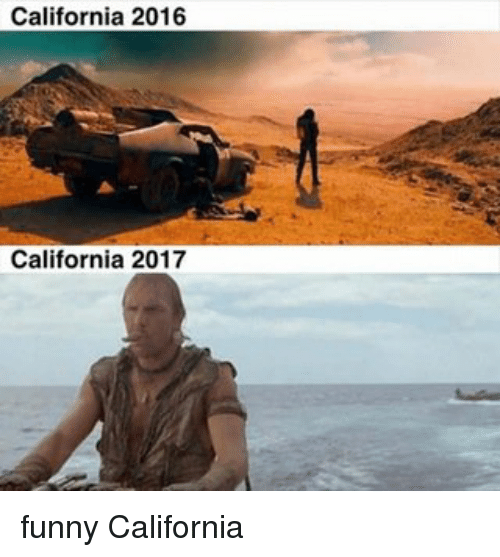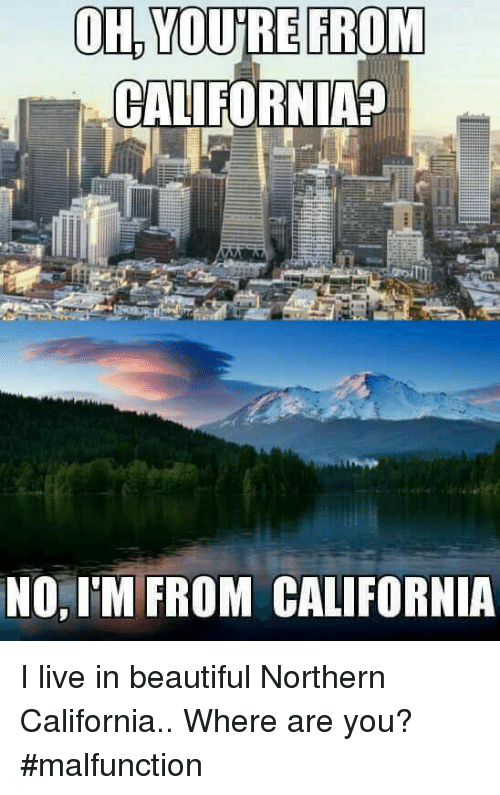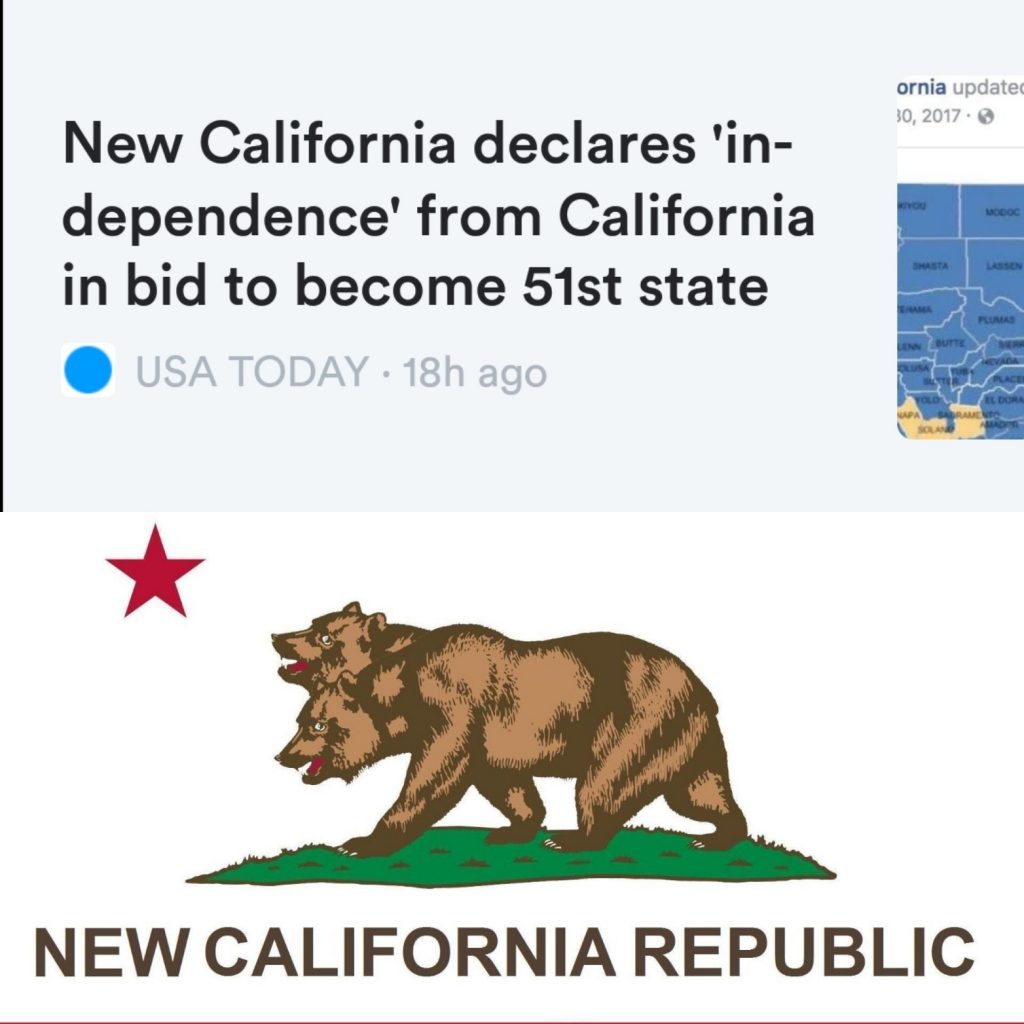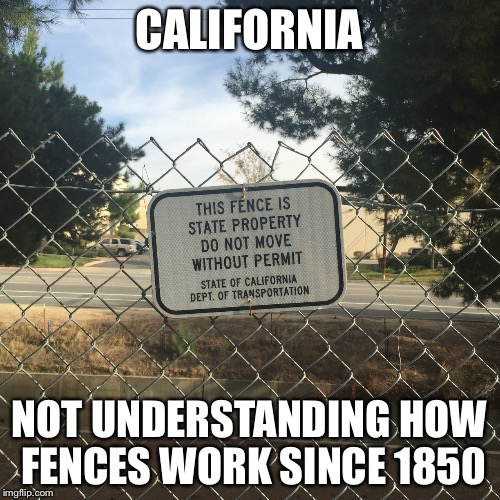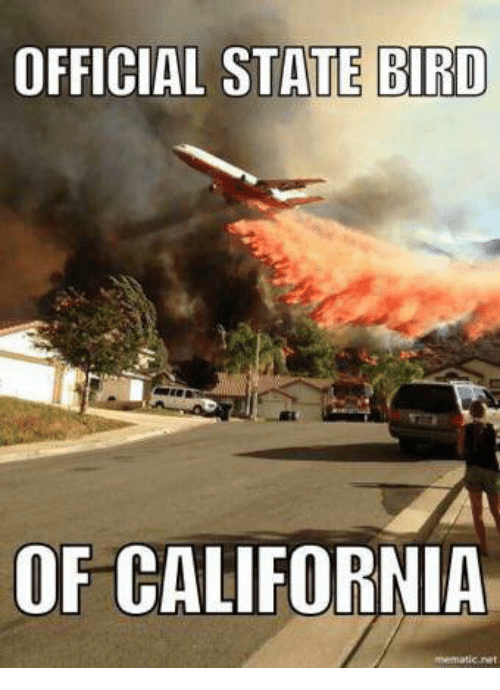California, Californians, & California Memes

What do you expect to find in this article really? Something serious? Something Funny? Or is it somethings bizarre? Well, California will give you all of this, guaranteed.
A little bit about California
California is not only another one of the United States of America, it is a destination that is culturally very diverse and take its tourists on many levels of entertainment and fun. You wouldn’t want to leave. Regardless what you like, you’ll find it here. Promise!
California is the third largest state, yet the most populated in all of North America. As a matter of fact, the population of California exceeds the population of Canada, as it has 39.5 M residents. Although Los Angeles is the largest and most populated city, Sacramento is the capital of California.
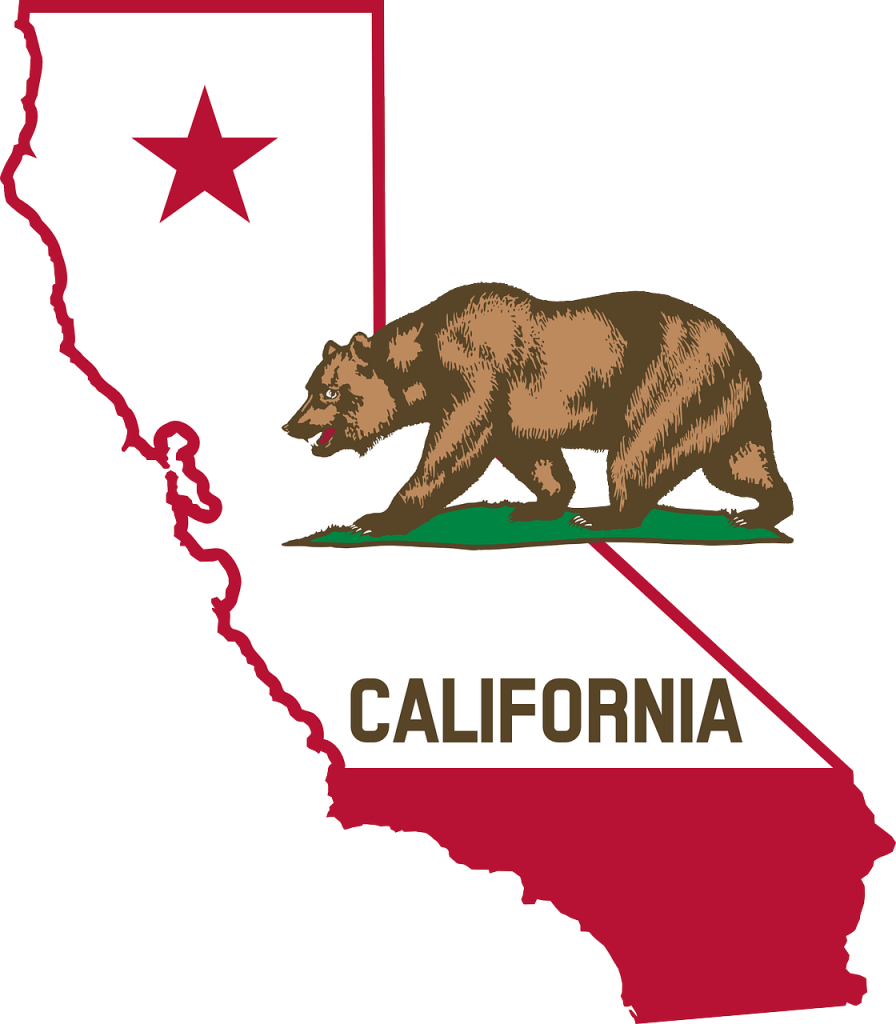
California is a center for arts, as Hollywood is located in Los Angeles. Nature lovers would love to take a trip to it in order to visit the Yosemite National Park. Tourists would definitely fall for the architecture of San Francisco with the breathtaking view of the golden gate bridge. San Diego is where to head to for the lovely beaches. California is one of the warmest states and is called the golden state because it developed alongside the discovery of gold in it.
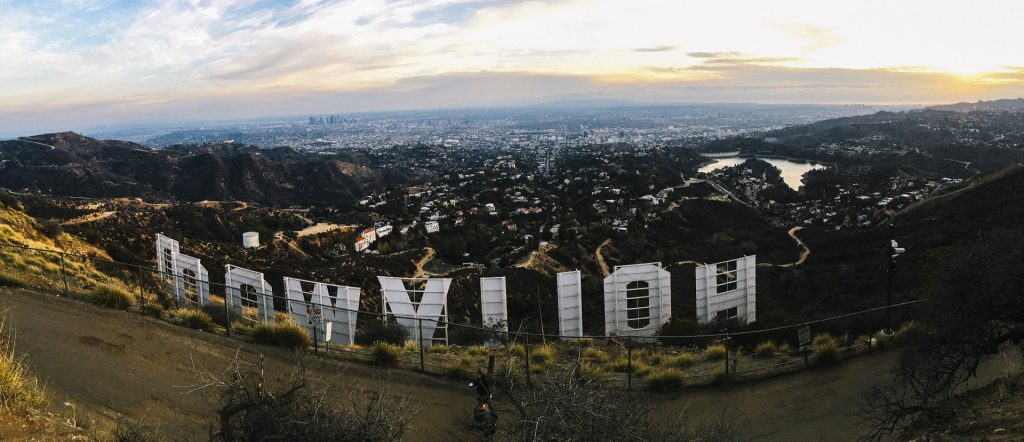
Funny things about California
Because California is such a big and diverse state, there are plenty of things that you never heard of and wouldn’t normally believe. Here are a few!
Interesting laws
Although California has always been perceived as one of the progressive and liberal states, it still has a set of odd laws that do not match its aura.
For example, women aren’t allowed to drive in their home robe. Men in Eureka aren’t allowed to kiss women if they have a mustache. On the other hand cars aren’t allowed to exceed the 60 MPH speed limit if the vehicle doesn’t have a driver.
Exclusivity
California is the only state that has an element that is named after it, Californium, which is an earth metal. Also, while the great depression hit all the states and cities, San Francisco was barely affected, as it continued building the golden gate and Oakland bay bridges.
California Memes
Memes are an amazing representation of a culture or a place. California memes speak elaborately for california. Here are the most mentioned topics by memes.
California’s weather
Because it is one of the warmest states, Californians are always seen to overreact towards the weather. It never snows in California and it’s barely that cold even. You can often find memes comparing the reactions of californians and residents of other states towards the same temperature. Colorado residents, for instance, will wear shorts in the same temperature californians wear jackets and wool tops.
Funny laws
Based on the pop culture of the state, many memes get their material from actual events, facts and laws. Something like applying a $500 fine on anyone who detonates nuclear weapons would definitely generate a lot of humor.
Attitude & Language
These are two remarkable things that define how californians are. There are plenty of memes that sarcastically handle how accepting of new things californians are. Other memes will mock the way Californians talk.